|
<< Click to Display Table of Contents >> Pending Future Order Review |
  
|
|
<< Click to Display Table of Contents >> Pending Future Order Review |
  
|
The Pending Future Order Review screen may be accessed by selecting Review from the action bar on the Future Order Entry screen. The screen will launch with each pending order displayed and any icons (Clinical Monitoring icon, Required Information icon), the item Description, the Start Date/Time, Order Type, and Ordering Physician. The Order Reason(s) will display underneath the description, if it has been addressed (see below).
Select Web Client > Whiteboard List > Select Patient > Order Entry > Future Orders > Future Order Entry > Review
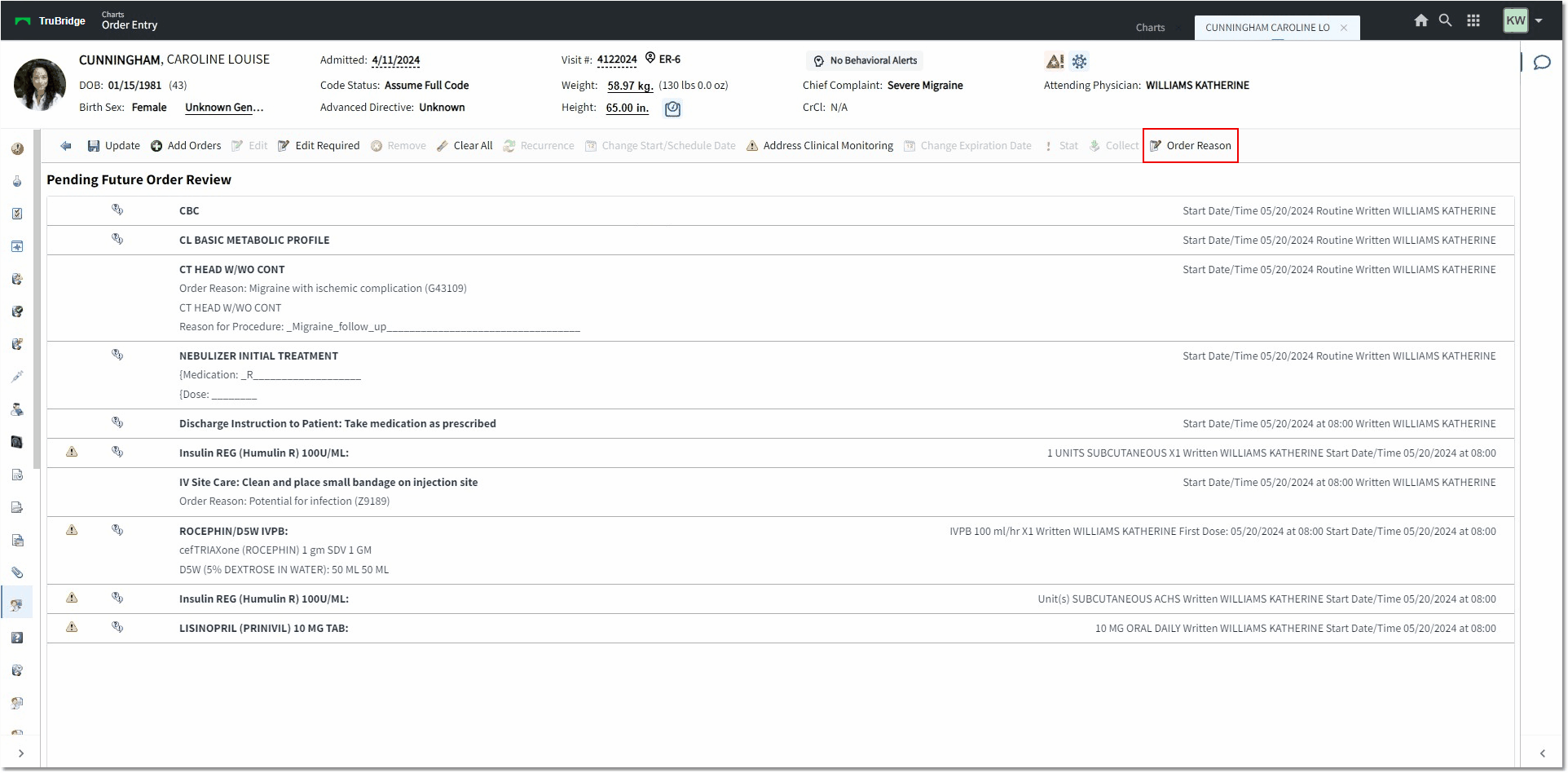
Pending Future Order Review
The action bar displays the following options:
•Sign: Prompts the user to address all required information and Clinical Monitoring prior to prompting for the passphrase.
•Add Orders: Returns to the Future Order Entry screen.
•Edit: Accesses the Edit screen for any selected item(s).
•Edit Required: If selected when the screen is initially accessed, this will launch the Order Edit screen(s) for all pending orders that have any required information fields (Order Entry questions, an underscore in a nursing order, Order Reason Required is turned on in System Administration, etc.). It will create a queue and save each order and open the next in the sequence to be edited.
•Remove: Deletes any selected pending orders.
•Clear All: Deletes ALL pending orders.
•Recurrence: Allows a recurrence to be set on multiple items at the same time. Selecting this option opens the Recurrence Options screen (more information below).
•Change Start/Schedule Date: Opens the same screen as the Set Start/Schedule date to set selected items to a specific date and time.
•Address Clinical Monitoring: This may be manually selected to view Clinical Monitoring, which is a required step before signing. Required Clinical Monitoring Overrides may be addressed.
•Change Expiration Date: The expiration date will default to one year from the current date/time the order is being placed.
•Order Reason: Displays the description, ICD-10, and SNOMED code indicating the reason for the order.
Prior to signing the orders, all Clinical Monitoring results must be reviewed. Any Required Overrides must be addressed by the user.
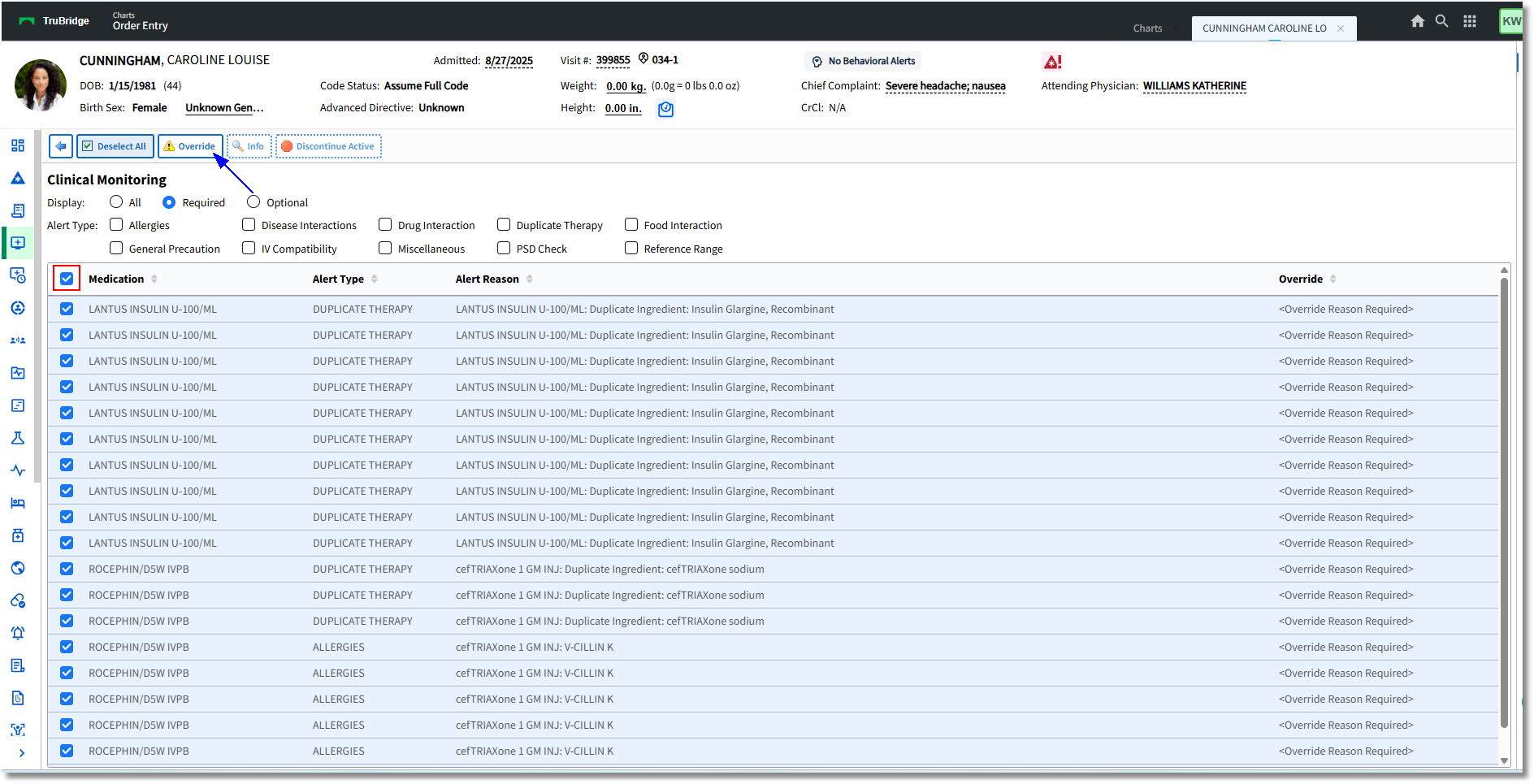
Clinical Monitoring