|
<< Click to Display Table of Contents >> Saving and Locking an Electronic Form |
  
|
|
<< Click to Display Table of Contents >> Saving and Locking an Electronic Form |
  
|
Saving a Form:
To save an Electronic Form select the Save icon or select Next/Previous Page to save the current page. Once changes have been added to the form the Save icon will begin to pulse to let the user know changes have been made and the form needs to be saved. If the Back Arrow is selected and changes have been made a prompt will display "You have made changes to this form. Do you want to save these changes before continuing? Selecting Keep Changes will save the form and selecting Discard Changes will exit the form without making any changes.
Locking a Form:
After charting on the Electronic Form, it may be locked from further charting by selecting the Lock Icon. Locking the form will preserve the data for this patient so that the data that is populating from other areas of the TruBridge EHR does not change if the form is accessed past discharge. A locked form is viewable in Reports and Attachments.
•A locked form cannot be charted on until it is unlocked.
•The Signature Area may be set up to lock the form once the form is signed.
•Only the employee who locked the form may unlock it.
•Within Patient Forms on the Electronic Forms menu, the locked form will display the lock status showing the employee's name with the date and time the form was locked.
Select Charts > Patient > Electronic Forms > Lock or Save
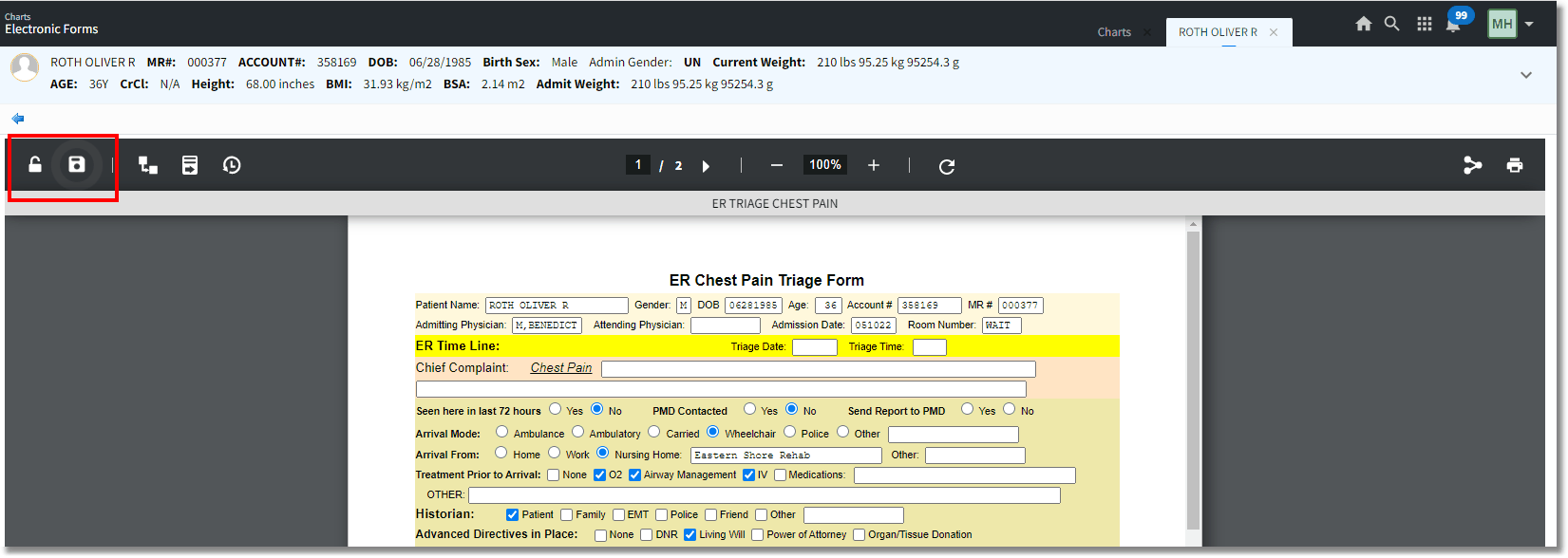
Save and Lock Form