|
<< Click to Display Table of Contents >> Electronic Forms Menu |
  
|
|
<< Click to Display Table of Contents >> Electronic Forms Menu |
  
|
Once Electronic Forms is selected the Electronic Forms Menu will display. This screen is split into 2 areas; Previously Selected Forms and Available Forms.
Previously Selected Forms:
•Forms that have already been documented on the patient's chart will display in the Previously Selected Forms portion of the screen with the following columns:
oTitle: Displays the title entered within the Master of the electronic form.
oLast Updated On/By: Displays the date, time and name of the person that last charted within the electronic form.
oCreated On: Displays the date and time the electronic form was initially opened on the patient's account.
oLocked On/By: Displays the date, time and the employee who locked the electronic form.
•The ![]() Drag icon will display at the bottom of the Patient Forms list. This will allow the user to select the drag icon and expand the listing to view more forms of on the patient’s account. Selecting the scroll bar on the right hand side of the menu will also allow the user to move through the additional forms.
Drag icon will display at the bottom of the Patient Forms list. This will allow the user to select the drag icon and expand the listing to view more forms of on the patient’s account. Selecting the scroll bar on the right hand side of the menu will also allow the user to move through the additional forms.
•To open a Previously selected form choose the title of the form from the list. See Previously Selected Form for additional information.
Available Forms:
•Forms that have been marked as “Live” and set up to display to the particular department to which the user is logged into will display within the Available Forms portion of the screen. The following options are available to filter the Electronic Forms list:
oCategory: Allows the user to filter by the subcategory that an form may be assigned in the Master of a form within Electronic Forms Maintenance.
oTitle: Allows a free text search of the form title that was given to the form when it was created within Electronic Form Maintenance.
oDepartment: Allows the forms listing to be filtered to display only forms within the department number listed on the Permissions tab of the Master of the form in Electronic Forms Maintenance.
•The following columns will display within Available Forms. The default sort of the columns will display by Title but each column may be sorted to change the order. Selecting within a column will auto sort with an arrow displayed. When the arrow is pointing up, it sorts the data in ascending order. When the arrow is pointing down, it sorts the data in descending order. Selecting the column again will remove the arrow.
oCategory: Displays the subcategory selected within the Master of the Electronic Form. This column may be sorted to change the order.
oTitle: Displays the title entered within the Master of the electronic form.
oVersion: Displays the Version of the electronic form.
•To open an electronic form select the form from Available Forms. If the form has been previously selected for the patient, a prompt will display "A copy of the Electronic Form is still open. Are you sure you want to open a new one? Select Open New Form to proceed and open a duplicate form. Select Cancel then choose the existing form for the patient. The Electronic Form will display.
The following options are available from the action bar:
•Refresh: Allows the Electronic forms menu to refresh with any newly add forms to both the Previously Selected Forms and Available Forms.
•Show Deleted: Displays all deleted forms on the patient's account. This option is disabled if the account does not have deleted forms. Once Show Deleted is selected all deleted forms will display. The Show deleted option will then display Show Active to all the user to be able display the active forms again. See Deleting a Form from a Patient Account for more information.
•Delete: Allows an electronic form to be deleted from the account. This option is is only available to users with security switch 91. See Deleting a Form From a Patient Account for more information.
Select Charts > Patient Account > Electronic Forms
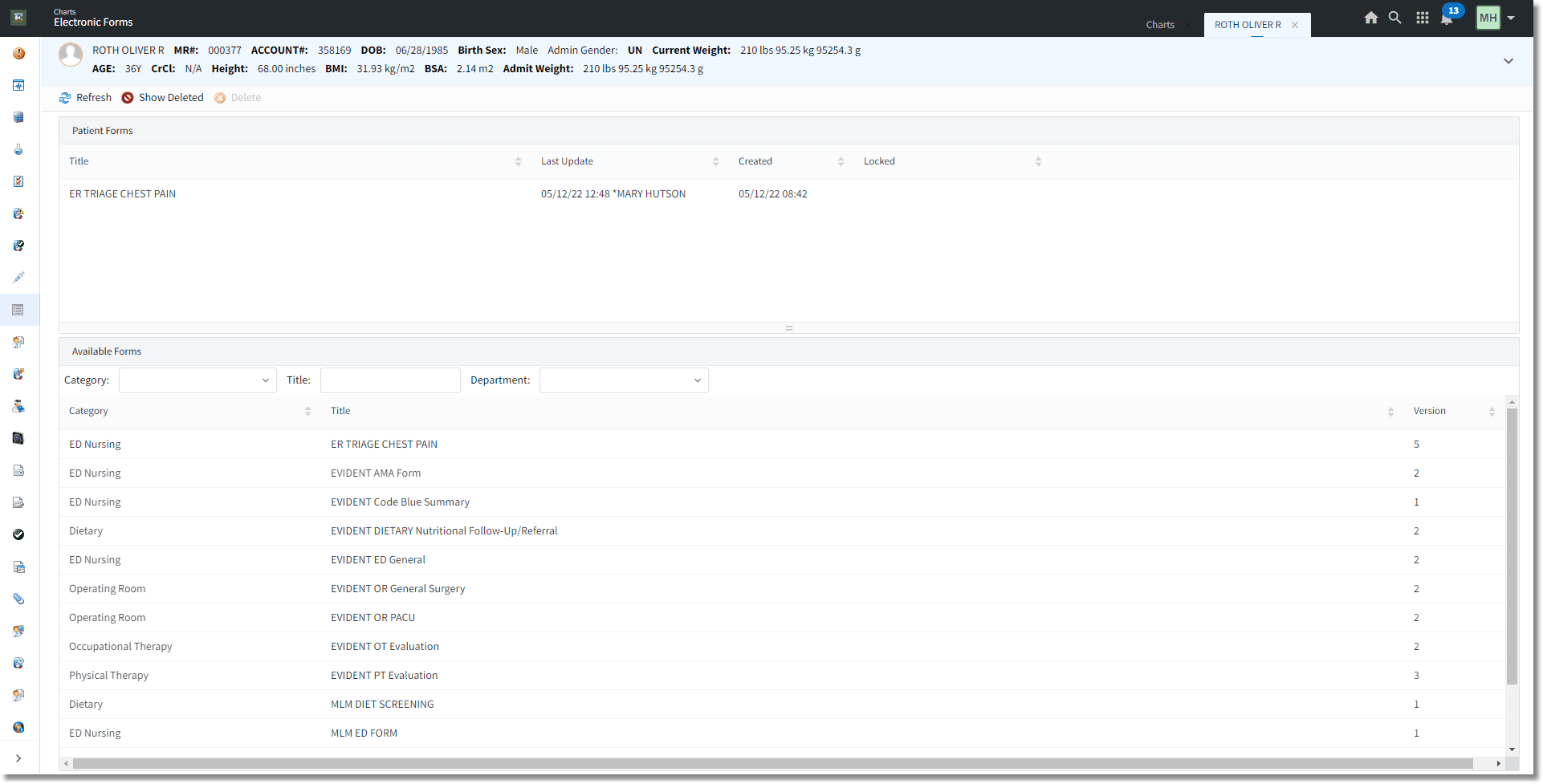
Electronic Forms Menu