|
<< Click to Display Table of Contents >> Order Lists |
  
|
|
<< Click to Display Table of Contents >> Order Lists |
  
|
The Order Lists option allows for the use of order lists that have been created in Table Maintenance or by the signed-on physician. (See the Table Maintenance - Clinical user guide for more information regarding administrative setup.)
To Place Orders from an Order List
To select items from an Order List, change the List Type to Order Lists. Select an Order List from the drop-down to see the orders in the Search Orders field. Select the check boxes of the items to be ordered and then select Add to Pending. The item will be added to Pending Orders.
Select Order Entry > Order Lists
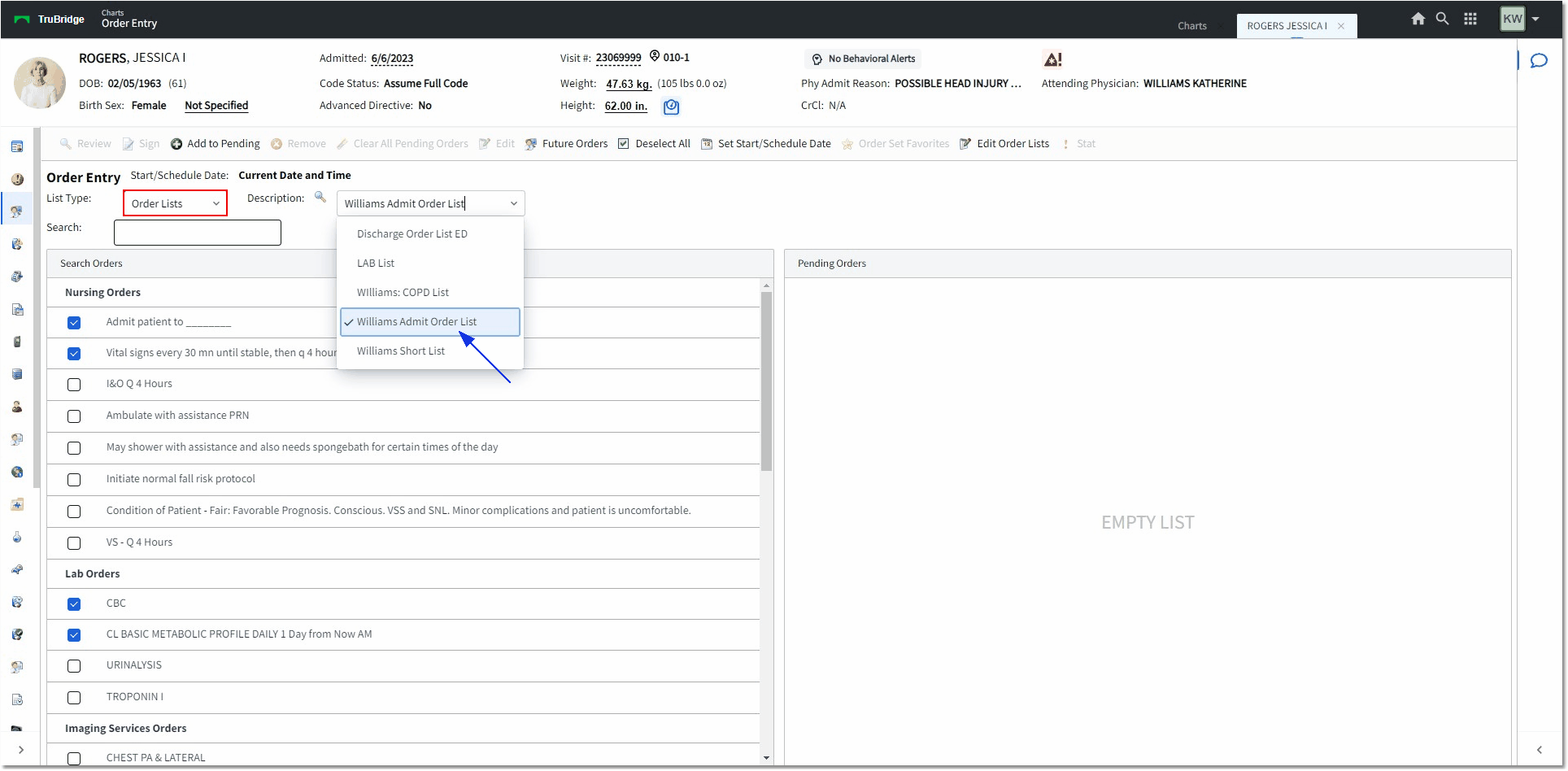
Search Orders
•From the Order Entry screen, select Order Lists from the List Type drop-down box. All of the provider's saved lists will populate in the Description drop-down box.
•From the Description drop-down menu, select the desired order list.
•In the Search Orders box below, the selected order list will populate.
•To search for specific items in the list, the user may type into the Search field to locate the item. The smart search will populate the matching items to the top of the Search Orders box. Ancillary items will display date/time, frequency, and whether or not the item is set as STAT.
•If there are any previously checked items in the list, the Deselect All option will be present on the action bar. If there are no previously checked items in the list, the Select All option will be present. Selecting Deselect All will remove the check from all of the items. The option will then change to Select All. If Select All is selected, all items in the list will become checked. If that is chosen, the option will again display as Deselect All. The items may still be checked and unchecked manually.
•The user may check the items they wish to order and then select Add to Pending to move the items to the Pending Orders box on the screen.
•If any associated item(s) are tied to the selected item(s), the Associated Orders screen will appear. Add all may be selected to add all associated items or the items may be individually selected from the list by holding down Ctrl and selecting the desired items, then selecting Add Selected.
The Associated Orders screen displays the following information:
•Description: Item master description of associated item
•Type: Ancillary or Nursing
•Associated from: The pharmacy item from which the associated order has generated
NOTE: The Associated Orders screen will also appear if items ordered via Medication Reconciliation have associated items attached.
Select Order Entry > Order Lists > Add to Pending > Associated Orders
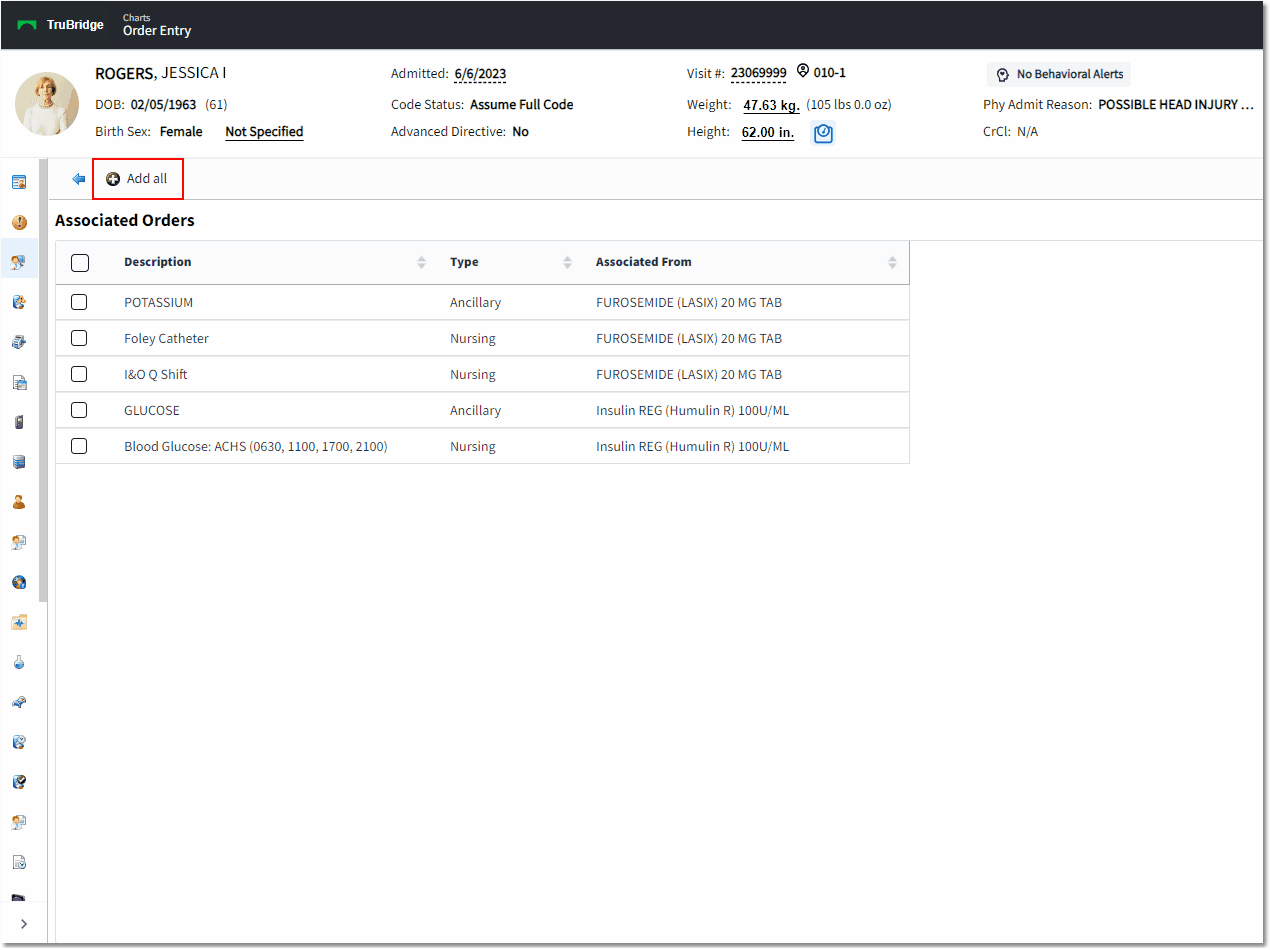
Associated Orders
Once all items have been selected, they will appear in the Pending Orders Box on the Order Entry screen as well as on the Pending Order Review screen. Select Add Orders to return to Order Entry.
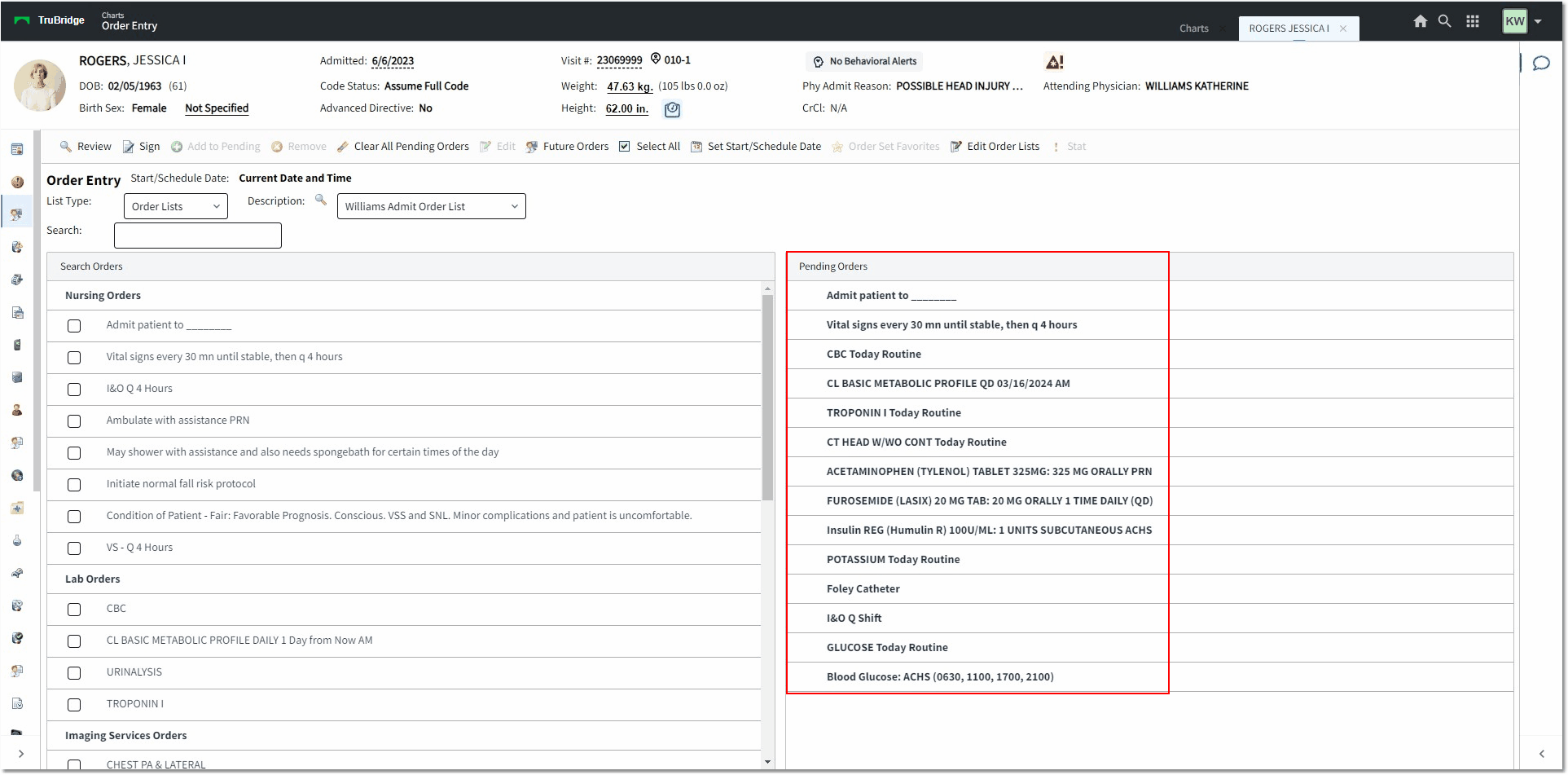
Pending Order Review