|
<< Click to Display Table of Contents >> Cosign Verbal Orders Report |
  
|
|
<< Click to Display Table of Contents >> Cosign Verbal Orders Report |
  
|
The Cosign Verbal Orders Report has been moved to Report Dashboard and may now be accessed via Web Client. This report will show all Cosign, Verbal, Phone, and Protocol orders that have not been signed by the individual provider or for a group of providers.
Select Web Client > Application Drawer: Report Dashboard > Add > Locate Cosign Verbal Orders Report > Select and then select Insert or double-click the Report Title > From Report Dictionary, double-click the Cosign Verbal Orders Report
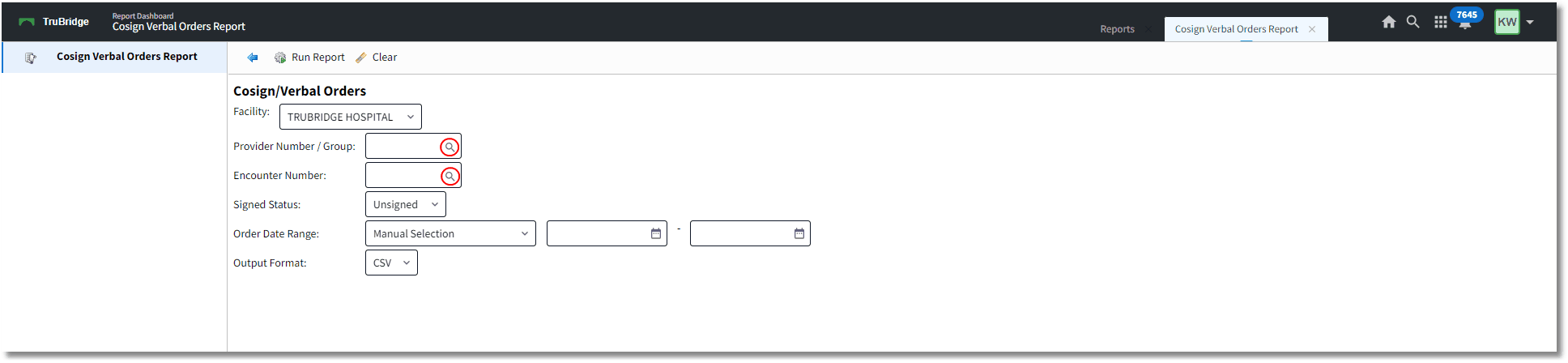
Report Dashboard - Cosign Verbal Orders Report
•Facility: This will default to the user's current facility.
•Provider Number / Group: This is a look-up option for an individual provider's Name or by Provider Number/Group. (Group Codes are typically up to 3 characters.) Selecting a Group will show all providers in that group's cosign, phone, verbal, and protocol orders.
NOTE: If this field is left blank, the user will be taken to a screen to show a listing of providers and their total number of outstanding unsigned orders. If ALL are selected, a Cosign Verbal Order Summary Report with those providers names and totals will appear. This does not have the order detail in the report pictured below.
•Encounter Number: The Encounter Number look-up option allows the user to search by Patient Name or by the specific Encounter (account) Number. This will narrow the report to show cosign and verbal orders for a single patient visit.
•Signed Status: The options in this drop-down allow the user to include Unsigned only, Signed orders only, or Both Signed and Unsigned orders in the report.
•Order Date Range: Manual Selection is the default option and allows the user to enter a specific date range MM/DD/YYYY - MM/DD/YYYY. Other search options in the drop-down include Previous Day, Previous Week, Previous Month, Previous Quarter, Previous Calendar Year, Previous Fiscal Year, Last 7 Days, Last 30 Days, and Last 90 Days.
•Output Format: Output format options are CSV or PDF.
Once the fields have been selected (or left blank), select Run Report to generate the report in CSV or PDF format.
Select Web Client > Application Drawer: Report Dashboard > From Report Dictionary, double-click the Cosign Verbal Orders Report > Enter Search Parameters
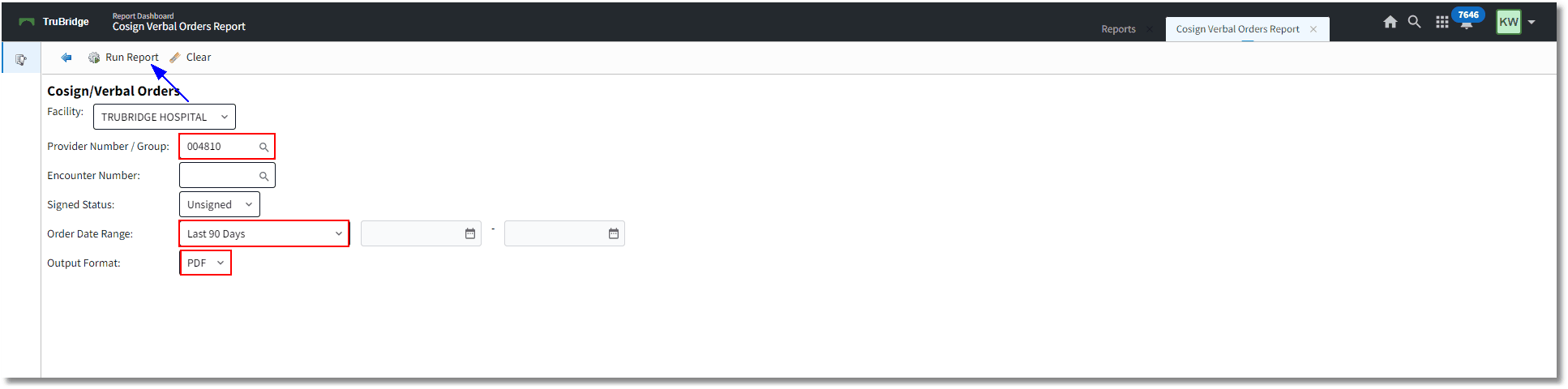
Report Dashboard - Cosign Verbal Orders Report
When Run Report is selected, a preview screen will appear where the information may be viewed.
Select Web Client > Application Drawer: Report Dashboard > From Report Dictionary, double-click the Cosign Verbal Orders Report > Enter Search Parameters > Run Report
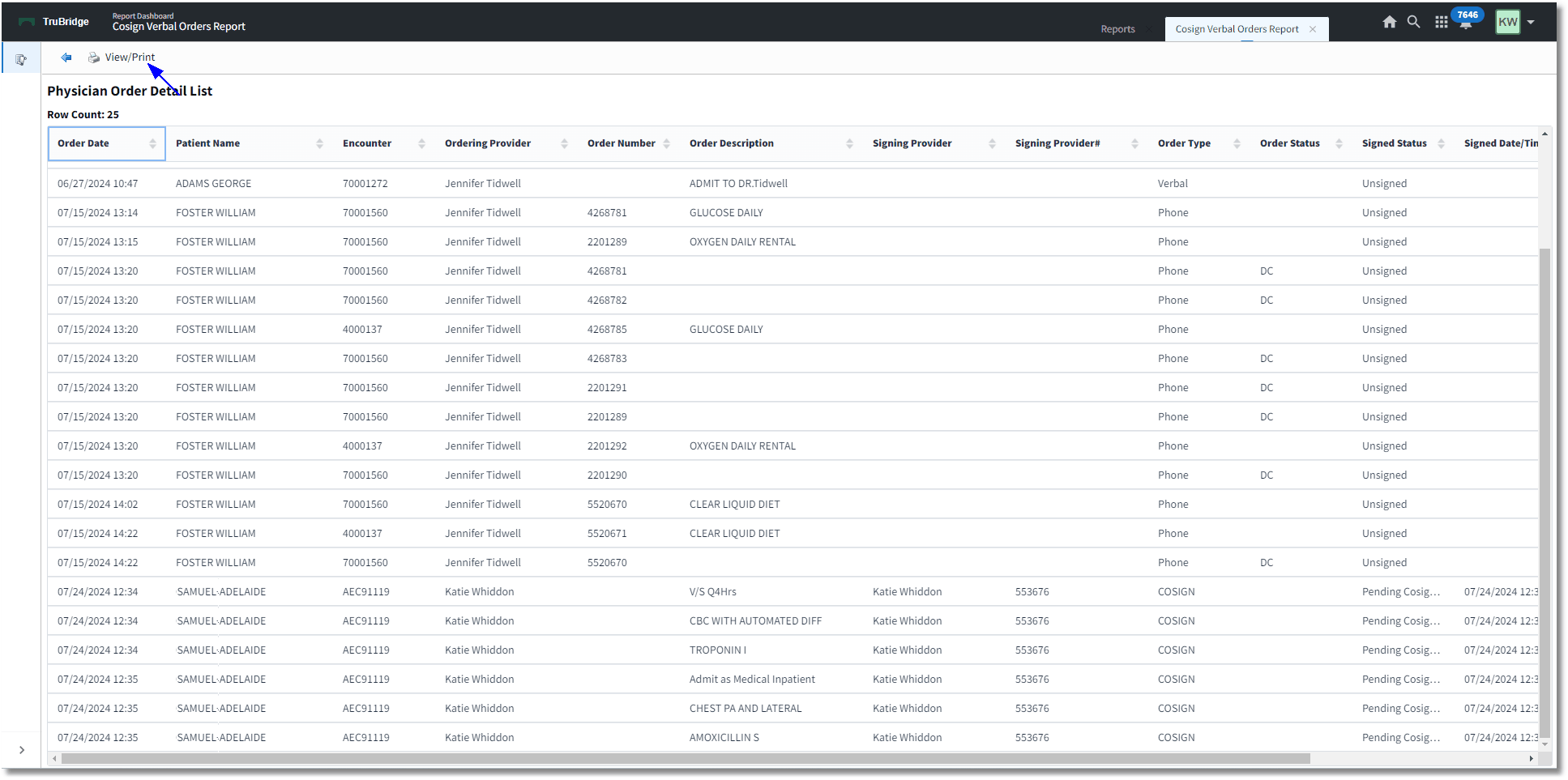
Physician Order Detail List
Report Output will include the following data:
•Date/Time - The date and time the order was entered.
•Patient Name
•Patient Account number
•Ordering Provider - Name of provider entering the Cosign order or Phone, Verbal, Protocol orders entered by Nursing staff.
•Order Number (if ancillary or pharmacy order)
•Order Description
•Signing Provider - Name of Provider that has signed (if running the report to include Signed orders). If the Order Type is Cosign, then the provider that entered and signed the order's name will display.
•Signing Provider Number - The physician number attached to the provider's login will populate if the report is run to include Signed orders. If the Order Type is Cosign, then the provider that entered and signed the order's name will display.
•Order Type - Phone, Verbal, Protocol, or Cosign.
•Order Status - Displays if status of the unsigned order is Discontinue (DC) or Renew.
•Signed Status - Unsigned, Signed, Pending Cosignature, or Cosigned.
•Signed Date/Time - Date/Time that the order was signed by the provider. If it is a Cosign order, this will reflect the Date/Time that the original provider signed the orders.
•Cosigned User - Name of the provider that entered the Cosign order.
•Cosigned Date/Time - Date/Time that the order was Cosigned by the provider.
Select Web Client > Application Drawer: Report Dashboard > From Report Dictionary, double-click the Cosign Verbal Orders Report > Enter Search Parameters > Run Report > View/Print
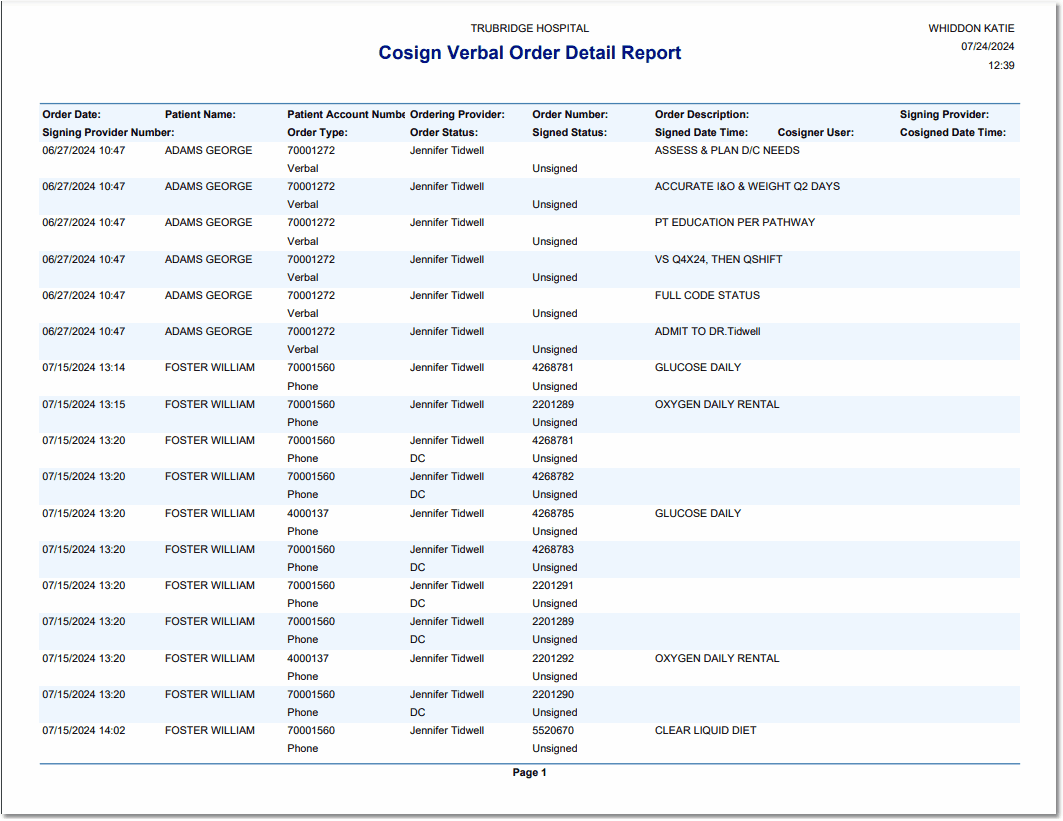
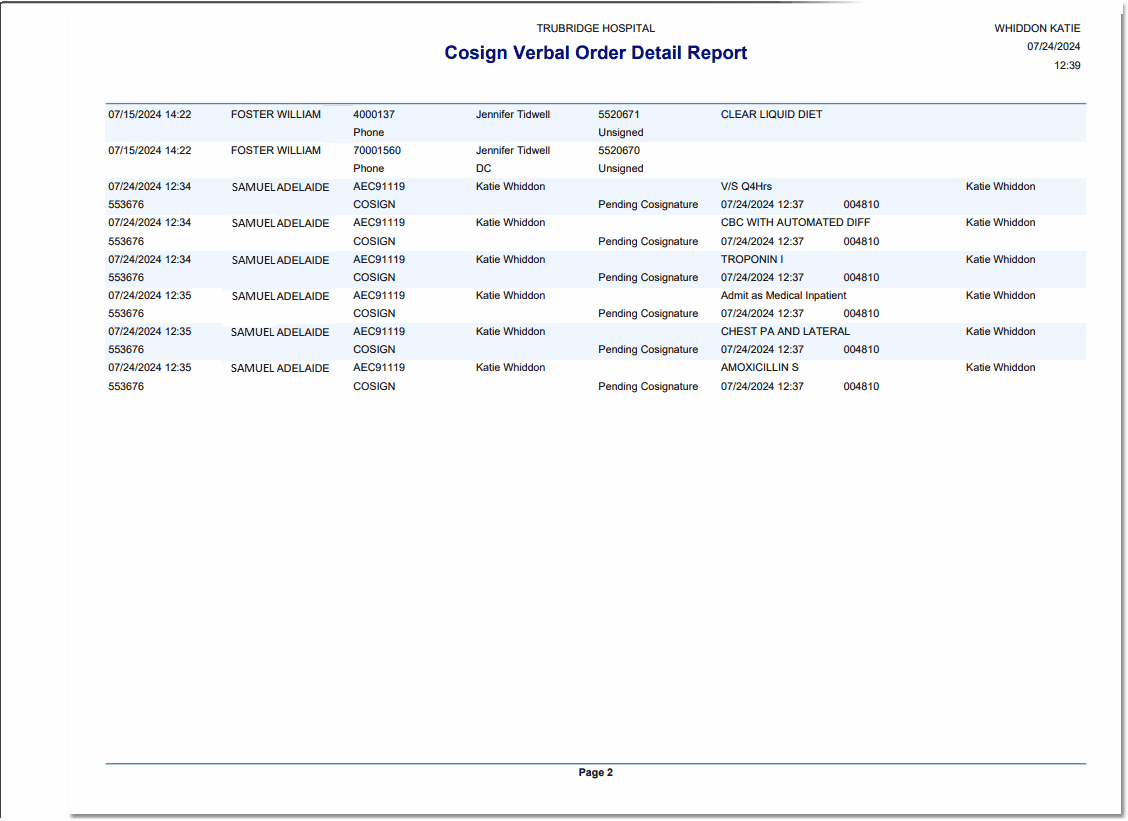
Cosign Verbal Order Detail Report